
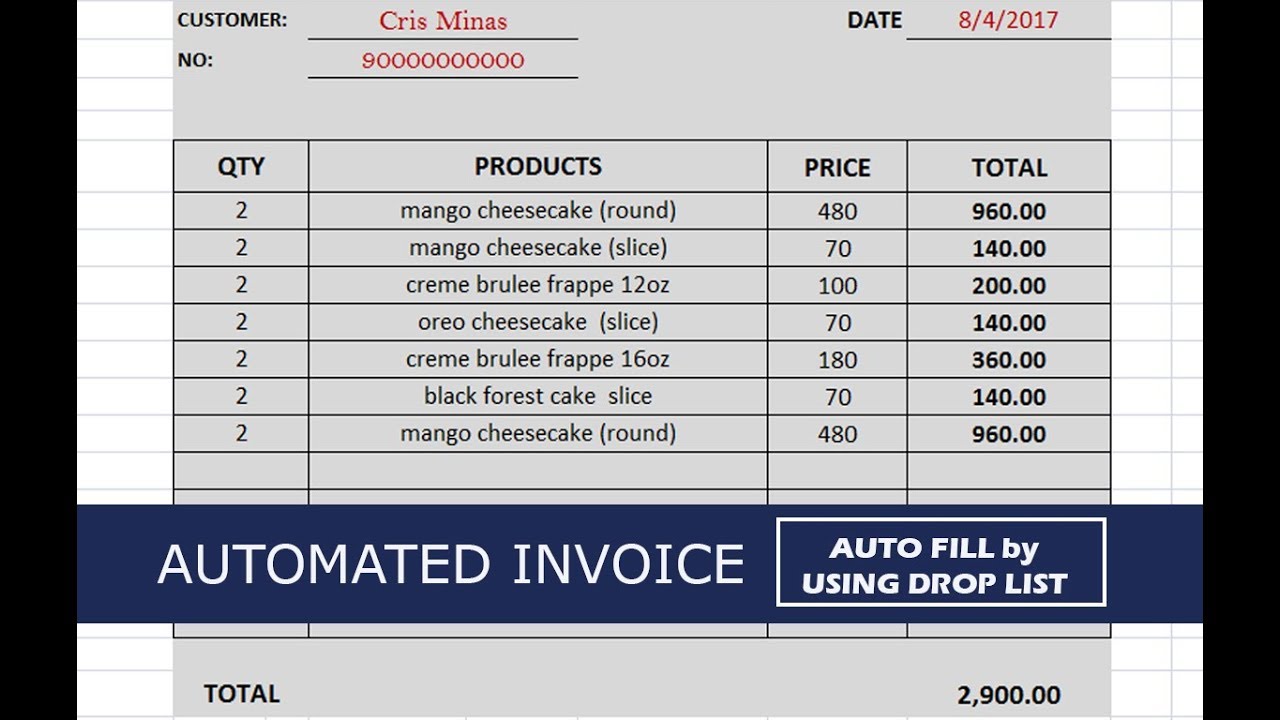
This template has two taxes like the default template shipped with Invoice Manager for Excel. This is necessary because the space for "oknItemDate_7" to "oknItemDate_12" is used by the tax and amount cells. For example, "oknItemDate_1" to "oknItemDate_6" are put onto same column, "oknItemDate_7" to "oknItemDate_12" are put onto another column outside the printable area, and "oknItemDate_13" to "oknItemDate_18" are put onto the same column as "oknItemDate_1" to "oknItemDate_6".
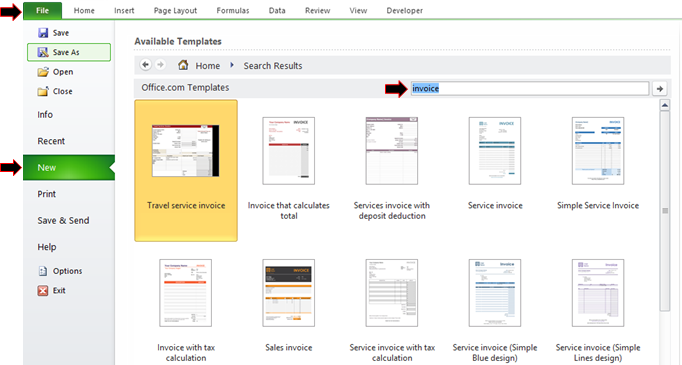
The other columns, such as "DATE", "DETAILS" and "AMOUNT", has an interruption in their name serials. First, the most left column on the visible (and printable) area was a custom field "ItemLine", which was continuously named from "oknItemLine_1" to "oknItemLine_18", to tell Invoice Manager for Excel that there are 18 lines on the invoice detail section. To make this template work with Invoice Manager for Excel, Contractor Billing Format adopts tricks. The other lines are reserved for taxes and amounts. You can use 6 lines on each section to itemize the service and expense. There are 18 lines on the detail section, but these lines are grouped into two sections - the "Services" section and the "Expenses" section, with each section identified by a blue title bar. Take a look at the screenshot of this invoice template, you'll easily find the differences between this template and other templates available here on. Each section has a different tax (including tax name and tax rate) applied. Contractor Billing Format differs from other templates here in that it itemizes "service" and "expense" in two separate sections on the invoice detail section.


 0 kommentar(er)
0 kommentar(er)
